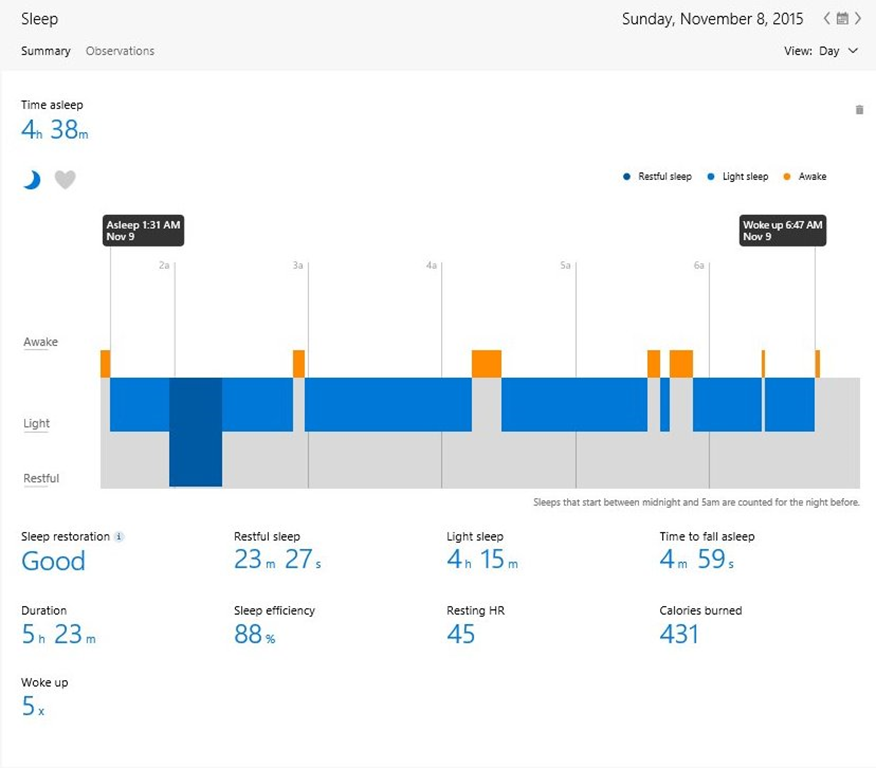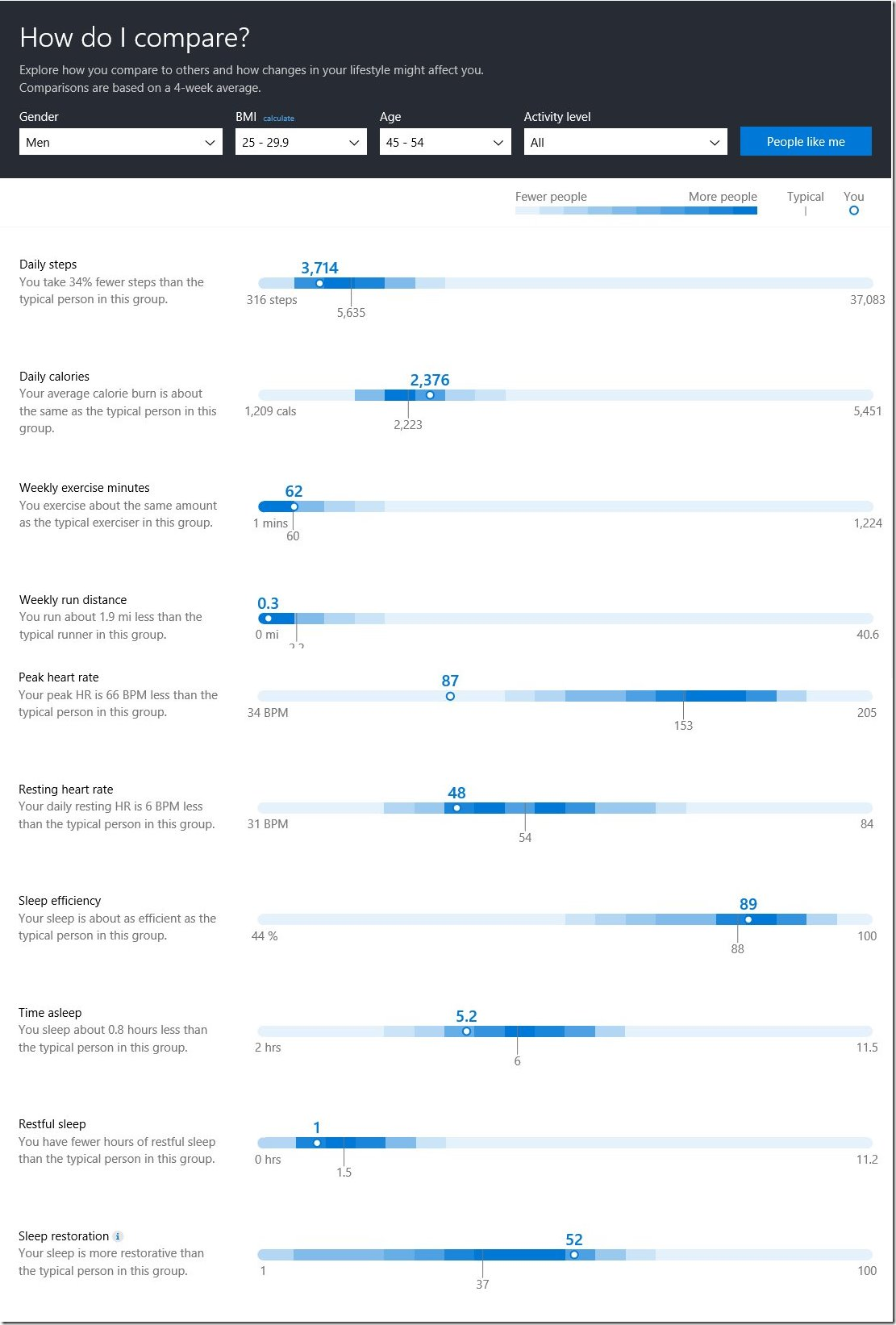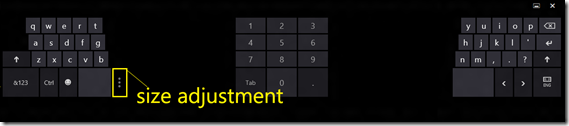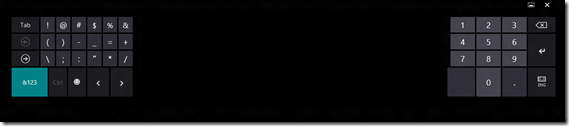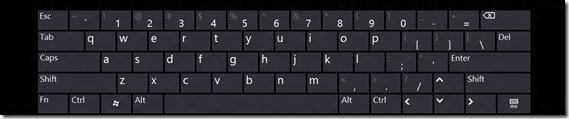It has been a month since the Windows 8 Release Preview was, well, released. Today, I was pleasantly surprised to find a new feature that I hadn’t discovered before. A new full touch keyboard has been added in the Release Preview. I don’t know why I haven’t seen this highlighted anywhere, because it is truly awesome.
First, if you have the Windows 8 Release Preview installed on a desktop computer and haven’t had the opportunity to see the cool touch keyboards, here is how you make it active on the desktop. Right-click the taskbar under toolbars select Touch Keyboard.

A new icon will appear on the taskbar representing the keyboard. Clicking the icon will invoke the touch keyboard to appear. The image below depicts the Standard Touch Keyboard.

In the screenshot, the keyboard options button has been invoked by pressing the keyboard/ENG icon in the lower right corner of the touch keyboard. A row of icons depicting the different keyboard types is displayed just above the options icon. From left to right they are 1) Standard Keyboard 2) Split Keyboard, 3) Handwriting Keyboard and the magic new one that just appeared 4) the Full Keyboard.
In the screenshot, you may notice that I have a choice of different language keyboards to choose from. I chose those languages from the Language Preference control panel.

 Standard Touch Keyboard
Standard Touch Keyboard
First, lets take a closer look at the standard touch keyboard. It is basic and simple, but notice the two arrow keys for navigation. This is very helpful when trying to hone in a specific location in a word, especially when trying to correct a misspelling in the middle of a word.

When the <&123> key is pressed, a numeric keypad and other symbols appear. To access even more symbols, press the “more stuff” arrow key.

Finally, the craziest part of the standard keyboard has to be the emoticons. Press the smiley face on the keyboard to bring up a slew of different symbols. More symbols can be viewed by using the “more stuff” arrow key, or by pressing the desired “topic” area in the yellow section depicted below.

 The Split Keyboard
The Split Keyboard
The following screenshot depicts the Split Keyboard designed to be used with a tablet when grasping the tablet from both sides allowing the user to reach all the keys with their thumbs. In practice, my thumbs are … well, all thumbs and I struggle a bit with it. There is a size adjuster that changes the keys between small, medium and large.
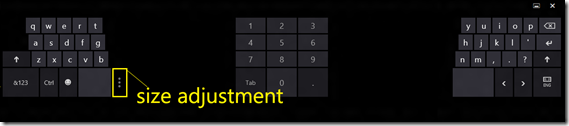
When the <&123> button is clicked in the lower left hand corner, the center numeric keys fly to the edges and gives you this layout:
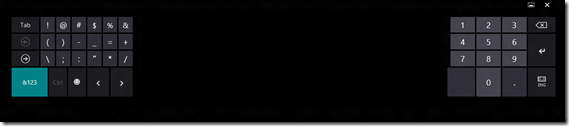
 The Handwriting Recognition Keyboard
The Handwriting Recognition Keyboard
The handwriting recognition keyboard is very interesting on a tablet that has a precision pen input. It was difficult to capture screenshots of the handwriting keyboard in action because it recognized most of the characters faster than I could grab a screenshot. With some effort and some help, I was able to finally capture the following in action.

Above you see my fancy handwriting. Below, the handwriting has been recognized and is ready to be ‘Inserted’. To erase a word, just scratch it out and it will disappear.

 The Full Keyboard
The Full Keyboard
Finally, I present the newest member of the bunch, the Full Keyboard. I call it Full Keyboard because it adds in special keys like, ctrl, alt, fn, the Win key, tab key, caps key, etc. I especially appreciate the addition of the navigation/arrow keys. The standard keyboard has the left and right arrow, but the full keyboard provides up and down arrow keys as well.
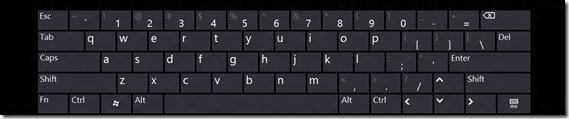
Here is what the keyboard looks like when the Shift key and the Fn keys are depressed. Notice the function keys that appear (F1-F12). Handy for invoking the F12 developer tools in IE, Firefox and Chrome  .
.

UPDATE: I discovered that this keyboard option isn’t available for everyone. As I attempted to show others the feature, it was missing from their machines. We finally figured out when this option appears. It is an option IF you have a touchscreen device. In my case, since my laptop and tablet both share the same account and the settings are being synced via the cloud, it became an active setting for my laptop too.
To activate it on a touch device, launch the PC Settings window from the settings charm.

You will find an entire section on Touch Keyboard settings. The last setting is “Make the standard keyboard layout available”. It is this setting that activates the option. Curiously, my laptop PC Settings window doesn’t provide any Touch keyboard settings to manipulate because although it recognizes that I don’t have a touch keyboard and precludes me from adjusting the settings, it does sync from my tablet and allows me to use the touch keyboard.
It seems reasonable to believe that there is a registry setting that can be applied manually that would provide the standard keyboard, even on a non-touch device.
 The Keyboard Dismiss Icon
The Keyboard Dismiss Icon
There is one more icon that we haven’t discussed, the dismiss icon. The keyboard dismiss icon does exactly as described; it dismisses the keyboard.
Final Thoughts
I find the touch keyboard in Windows 8 to be a very well thought out and executed piece of engineering. The keyboard is responsive and I find I can be very accurate with it. The different keyboard options are helpful in the various use-case scenarios that might arise. The only keyboard I find difficult to use is the split-keyboard, and that is probably due to my uncoordinated thumbs. The younger generation who grew up texting may find it easier to use. Perhaps my only criticism would be that I would prefer the black area between the thumb layout to disappear and reveal the items beneath it, but all in all, it is a very trivial complaint.
Congratulations to the Windows 8 team on creating a very practical and useful touch keyboard!